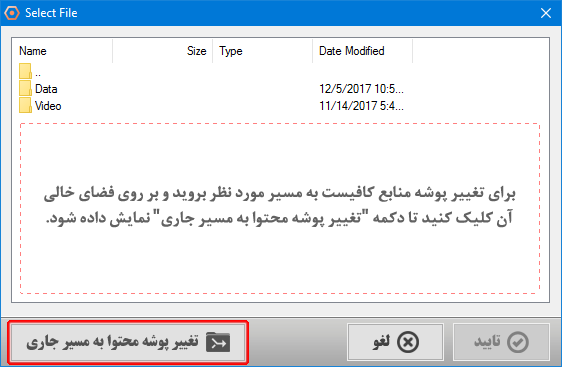پس از انتخاب یک رخداد برای مبحث مورد نظر، باید فایل یا آدرس مرتبط با آن را نیز تعریف کنید و به عبارتی مشخص کنید که رخداد پخش فیلم (به عنوان مثال) چه فیلمی را و از کدام مسیر باید پخش کند. در تصویر زیر میتوانید نمونههای از رخدادهای تعریف شده را مشاهده کنید.
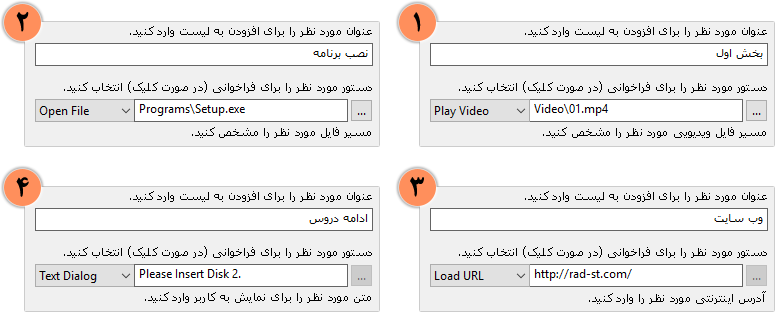
در تصویر (1) مبحثی با نام "بخش اول" ایجاد شده و رخداد Play Video با آدرس Video\01.mp4 برای آن تعریف شده است.
به این ترتیب در صورت کلیک بر روی این مبحث در آتوران نهایی، ویدیویی با نام 01 و فرمت MP4 از پوشه Video در کنار فایل اصلی آتوران پخش خواهد شد.
در تصویر (2) مبحثی با نام "نصب برنامه" ایجاد شده و رخداد Open File با آدرس Programs\Setup.exe برای آن تعریف شده است.
به این ترتیب در صورت کلیک بر روی این مبحث در آتوران نهایی، فایل Setup از پوشه Programs در کنار فایل اصلی آتوران اجرا خواهد شد.
در تصویر (3) مبحثی با نام "وب سایت" ایجاد شده و رخداد Load URL با آدرس http://radst.ir برای آن تعریف شده است.
به این ترتیب در صورت کلیک بر روی این مبحث در آتوران نهایی، این آدرس اینترنتی بر روی مرورگر پیشفرض کاربر باز خواهد شد.
در تصویر (4) مبحثی با نام "ادامه دروس" ایجاد شده و رخداد Text Dialog با مقدار Please Insert Disk 2 برای آن تعریف شده است.
به این ترتیب در صورت کلیک بر روی این مبحث در آتوران نهایی، پیغام تعریف شده به کاربر نمایش داده خواهد شد.
در واقع در زمان آدرسدهی نباید از آدرس کامل فایلها استفاده کنید، بلکه باید آدرسدهی را از پوشهای که آتوران اصلی در آن قرار خواهد گرفت انجام دهید. (به عنوان مثال C:\Video\01.MP4 نادرست است)
دقت کنید برای تعریف دستورات و رخدادهای برنامه امکان استفاده از کارکترهای فارسی را ندارید و تنها میتوانید از حروف و اعداد انگلیسی و کارکترهای مجاز بسته به نوع دستور استفاده کنید.
آدرسدهی با انتخاب فایل
این برنامه امکان آدرسدهی با انتخاب فایل را نیز به شما میدهد. به عبارت دیگر به جای اینکه مسیر فایل مورد نظر را در فیلد رخداد وارد کنید میتوانید اقدام به انتخاب فایل توسط پنجره انتخاب محتوای برنامه نیز کنید. برای این منظور کافیست بر روی دکمه انتخاب فایل (...) کلیک کنید و فایل مورد نظر را از مسیر پوشه منابع تعریف شده یا زیر پوشههای آن انتخاب کنید.
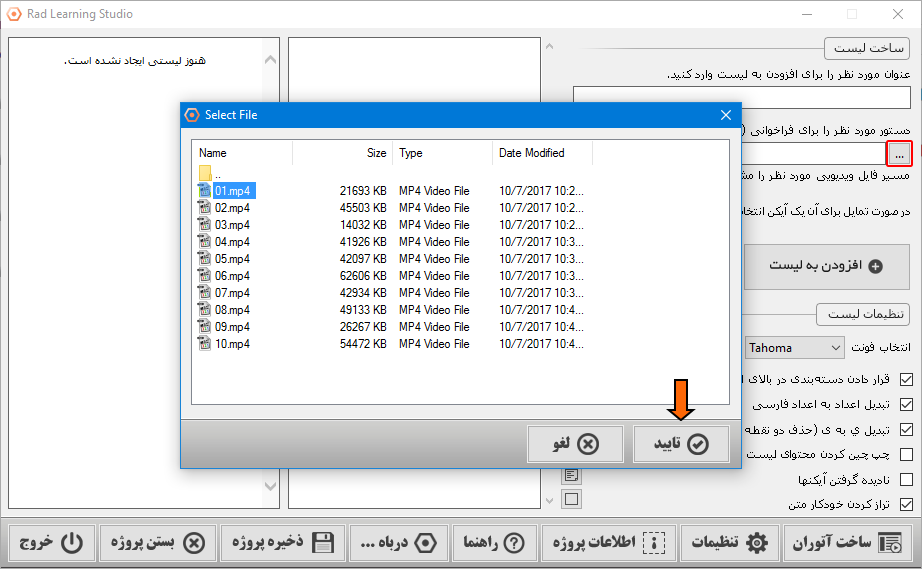
دقت کنید که برای استفاده از قابلیت انتخاب فایل باید مسیر پوشه منابع را در زمان ساخت پروژه به برنامه معرفی کنید. اگر مسیر مربوط به فایلهای نهایی خود را تعریف نکردهاید با کلیک بر روی دکمه انتخاب فایل به شما این امکان داده خواهد شد تا اقدام به انتخاب پوشه منابع نمایید.
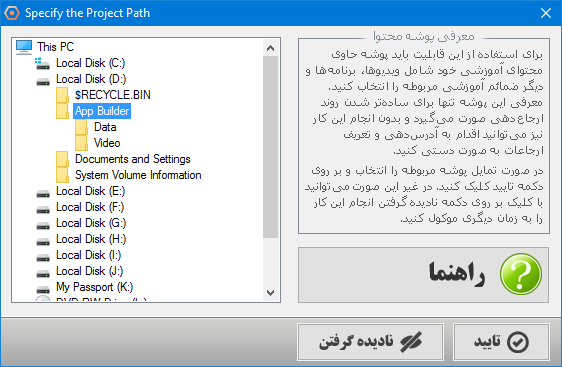
اگر مسیر پوشه منابع را قبلا انتخاب کردهاید اما مایل به تغییر آن هستید، کافیست توسط پنجره انتخاب فایل به مسیر مورد نظر بروید و بر روی فضای خالی موجود در مسیر مورد نظر کلیک کنید تا دکمه "تغییر پوشه محتوا به مسیر جاری" نمایش داده شود. با استفاده از این دکمه میتوانید مسیر جدید را به عنوان پوشه منابع برای پروژه تنظیم کنید. دقت کنید با تغییر مسیر پوشه منابع تمام ارجاعات از مسیر جدید فراخوانی خواهند شد.